How to upload multiple photos to Instagram one of the unsolved queries of Instagram users which makes them wander here and there for the Answer.
Instagram doesn’t offer any official solution for uploading multiple photos at a time. If we try to do so, all the photos will be uploaded one by one making our followers annoyed!
And some pictures indeed look in greater when they are uploaded in a group. Unlike Facebook, Instagram doesn’t support photo albums, so there are no chances of uploading them together.
The simple workaround for this problem is to group all these photos together and then upload them as a collage. Great solution, isn’t it?? It indeed is, but the problem persists.
Although, now we know the solution to our problem is to group the pictures into one but how to do more than one photo on Instagram is still a question. Let’s find out the answer.
How to Upload Multiple Photos to Instagram:
Instagram, however, doesn’t offer the inbuilt feature of combining multiple pictures into one but probably the Instagram team was aware of this desire of their users. This might be the reason that Instagram took a bold step and introduced a completely separate app for collaging multiple images into one. The app we know as Layout from Instagram.
This app is available for IOS and Android. This is not the only app available for grouping Instagram pictures into one. In fact, some apps like InstapicFrame, Photo shake, Diptic, and many other apps are available out there which functions almost the same as Layout from Instagram.
It’s not possible for us to cover all these apps in-depth in this very article but we will indeed give you an idea of how these apps work by giving you the step by step instructions of working of Layout from Instagram and InstapicFrame.
#How to Upload Multiple Pictures at Once Using Layout from Instagram:
In order to use Layout from the Instagram app, you first have downloaded this app from the Google play store! It’s a free app, simple and very easy to use the app. To install this app on your Android, Go to play store, search for Layout from Instagram. Click on the first link and install this app.
Or simply click here and install this app. Once you have this app on your phone, just open this app. Have a look at the below screenshot to see the first screen you will see while opening the app.
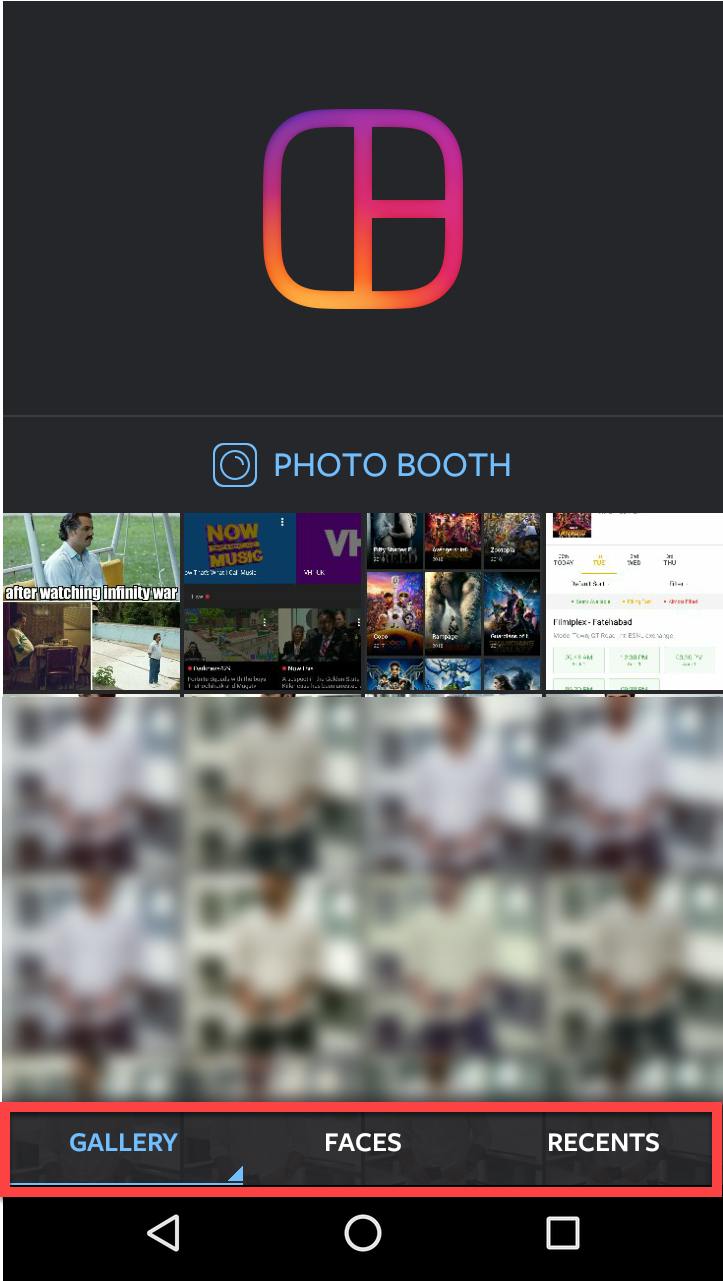
At the bottom of the screen, you can see the options. The first option is the Gallery, which carries every photo on your phone. The second option is Faces, which contains all the photos with people’s faces on your phone and last but not least, the third option is Recent. The recent tab contains up to 30 recent used photos on your phone.
Tap any of the options as per your priority and choose up to 9 photos you want to merge in your collage. To select the photos, a long tap on the images. The selected images will have a tick on it.
Once the images are selected, you need to select the desired frame. Click on the Choose Layout option at the top of the screen. See the above screenshot.
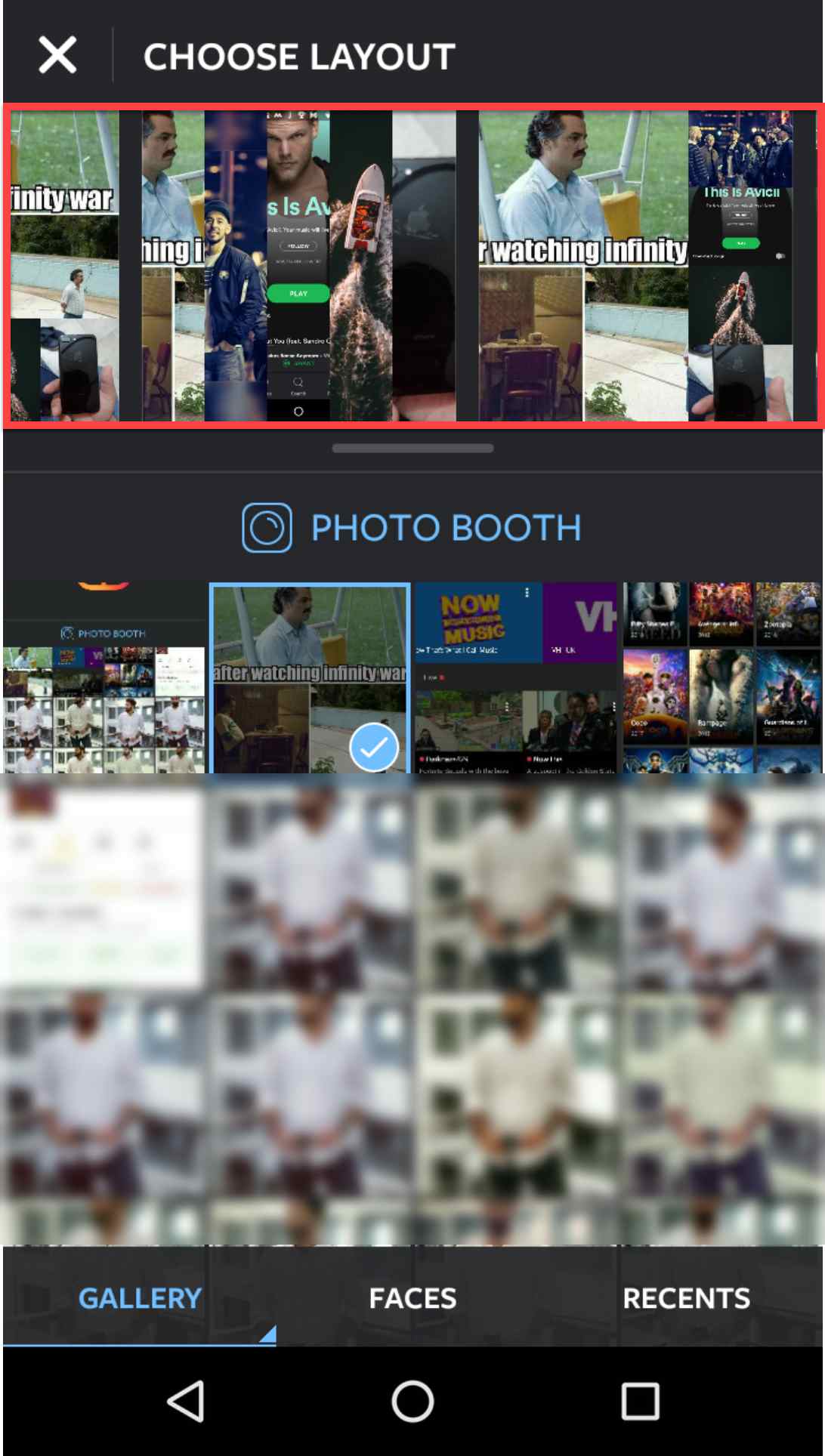
Once you’ve selected any suitable layout for your images, it’s time to edit the images with the right effect and make them look beautiful. It’s the best time to show your creativity and to make the collage look beautiful. See the below screenshot to understanding this step better.
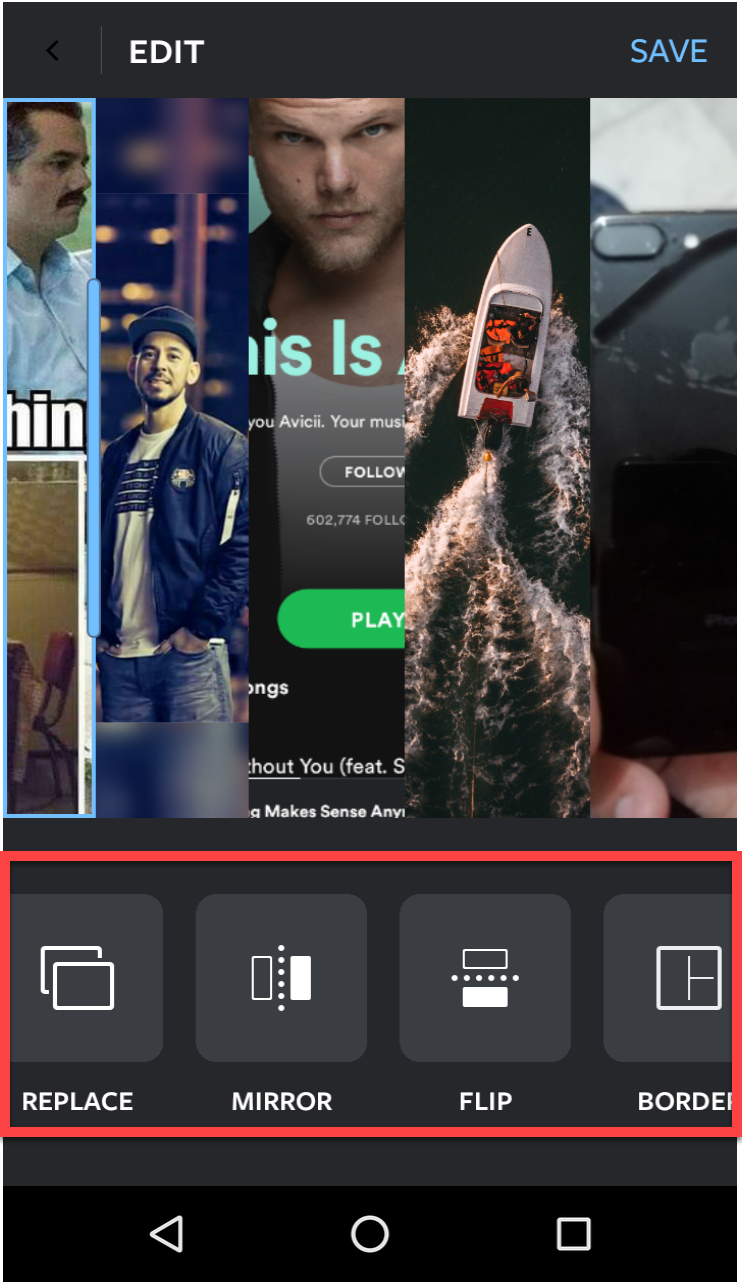
To edit any image in the layout, just tap that image and put the appropriate effect. You can use the pinch in or pinch out to set the image correctly. Or if you want to replace the image or frame, you can do that as well. For this, tap the REPLACE option at the bottom.
Moreover, you can also add the mirror effect in the layout or Flip the images by taping over the MIRROR and FLIP option at the bottom respectively. Once you are done with all the settings, save your collage and upload it on Instagram, or you can share them on any social medium if you want.
Another best feature of Layout from Instagram is Photo Booth. Photo booth captures your pictures simultaneously with the front camera on your phone and lets you create a collage out of these recently taken pictures.
To use the Photo Booth, tap the Photo Booth icon. You will see the icon on the screen. Once you tap on this icon, the Photo Booth will take up to four photos of your continuously. Now you can select the desired frame for your photos, edit the images and can save to upload on Instagram. You can see the below screenshot to see where you will find the Photobooth option.
#How to post multiple photos on Instagram With InstapicFrame:
Working on InstapicFrame is extremely seamless and hassle-free. Here are the quick steps on how to use InstapicFrame to group multiple images into one.
Go to google play store and install the InstapicFram app on your device. Once the app is installed on your device, open it up. In the Layout for the Instagram app, you selected the photos first and then you selected the layout of the frame. But in the InstapicFrame, you need to select the template first and then you need to select the photos.
So when you open the app, you will see the following screen.
Once the appropriate frame is selected, tap the empty area on the frame and browse the image you want to upload. You can also click your current image if you want. Once the image is selected, you need to select other images as well by clicking on the other free image slots.
Once the images are uploaded, tap Done. You can also edit the images if you want. Once all the changes are done, save the image on your mobile. You can also directly share the image.
By getting to know the working of above two apps, you might assume How to Upload Multiple Photos to Instagram using the other apps too! There features as well as their working is almost same.
It’s time for us to wrap up the article now! I hope the article was helpful to you! For any doubts or query, just drop us a comment!
